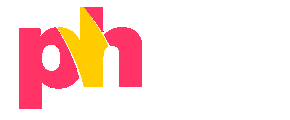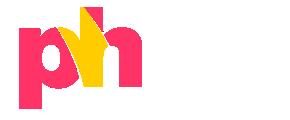Secure Ph 365 Online Casino Login Guide
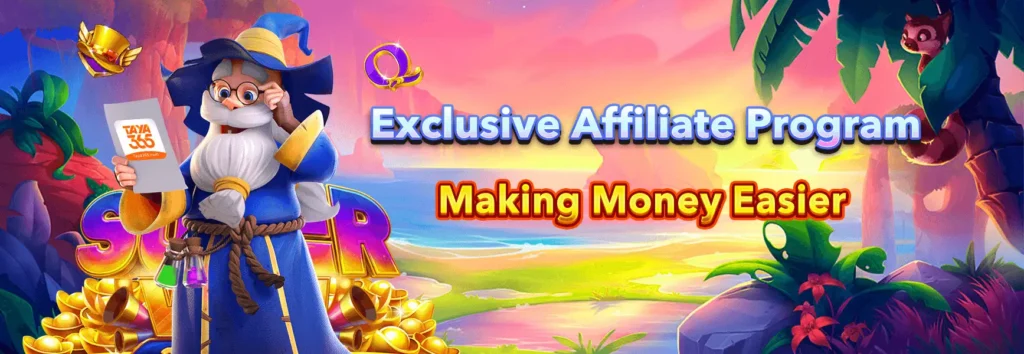
Getting into your gaming account should be quick and effortless. But sometimes, things don’t go as planned. Maybe you’ve forgotten your authorization details or hit a snag with an update. No worries – you’re not alone. Let’s walk through the steps to simplify the sign-in process and make sure you’re connected in no time.
Whether you're using a mobile device or a desktop, logging in should feel seamless. The platform is designed for smooth access, but occasional hiccups happen – an outdated app, incorrect credentials, or even a machine error. These minor setbacks can disrupt your play, especially if you’re mid-tournament or deep into an in-play session. But with the right approach, you can troubleshoot quickly and get back to the action without missing a beat.
Staying connected means more than just logging in – it's about keeping your data secure and your experience uninterrupted. A simple update or a quick password reset might be all you need to regain access. Ready to smooth out those bumps? Let’s explore the most effective ways to manage your sign-in and keep your session running smoothly.
How to Sign In from a Mobile Device
1. Download and Install the Mobile App
Using a mobile device for sign-in is quick and convenient. Start by heading to the official website or trusted app store to download the latest version of the app. After installing, open the app and proceed to the authorization screen. Make sure your device has a stable internet connection to avoid disruptions during the process.
2. Enter Your Credentials Correctly
Once the app launches, you'll need to input your username and password. Double-check for typos, as incorrect entries can lead to authorization issues. If you’ve forgotten your password, tap the "Forgot Password?" option and follow the instructions to reset it. Keep your login details secure to prevent unauthorized access.
3. Enable Biometric Sign-In
For faster access, consider enabling fingerprint or facial recognition through the settings menu. This not only saves time but also adds an extra layer of security. The next time you open the app, you can sign in with just a glance or a touch, simplifying the process even further.
Dealing with Sign-In Errors
1. Check Your Internet Connection
If you're struggling to connect, the problem might be with your network. Switch between Wi-Fi and mobile data to see if that resolves the issue. Restarting your device can also help refresh the connection.
2. Update the App
An outdated app may cause sign-in failures. Check for updates in the app store and install the latest version. Updated apps often fix bugs and improve compatibility, making the sign-in process smoother.
3. Clear Cache and Data
Excess cache or corrupted data can interfere with the app's performance. Go to your device's settings, find the app, and clear the cache. If that doesn't work, try clearing the data, but be aware that this may reset saved preferences.
How to Stay Connected During In-Play Sessions
1. Optimize Your Network
During in-play action, a weak connection can ruin the experience. Use a stable Wi-Fi network or a strong mobile data signal to maintain a seamless connection. Switching to airplane mode for a few seconds can refresh your signal strength.
2. Minimize Background Activity
Close any unnecessary apps running in the background. Apps consuming bandwidth or system resources can cause lags or disconnects during live sessions.
Managing Your Account Settings
1. Update Personal Information
Keeping your account details current helps avoid authorization problems. Open the account settings and update any outdated information, such as your email address or contact number.
2. Set Login Preferences
For a faster sign-in, adjust your preferences under the settings menu. Enable features like auto-login or biometric authorization to streamline the process while maintaining security.
Enhancing Security for Better Authorization
1. Use Two-Factor Authentication (2FA)
Activating 2FA adds an extra layer of protection. After entering your credentials, you'll receive a verification code via SMS or email. Enter the code to complete the sign-in. This ensures that even if someone gains access to your password, they can't complete the login without the code.
2. Avoid Public Networks
Signing in over public Wi-Fi increases the risk of data theft. If you must use a public network, activate a VPN to encrypt your connection and protect sensitive information.
Setting Up Your Authorization for Seamless Access
1. Verifying Your Credentials
Before you connect to your account, you’ll need to ensure your authorization details are accurate. Double-check your username and password – even a small typo can prevent successful sign-in. If you’ve forgotten your credentials, most platforms offer a quick recovery process via email or SMS. Keep your information up to date to avoid any interruptions during authorization.
2. Secure Sign-In from Different Devices
Accessing your account from a mobile device or desktop requires proper security measures. Most platforms support multi-device access, but you might need to verify your identity the first time you sign in from a new machine. Use two-factor authentication (2FA) for an extra layer of security. If you encounter issues while trying to connect, clearing your browser cache or updating your app version often helps resolve technical glitches.
Troubleshooting Sign-In Issues
1. Common Authorization Errors
- Incorrect Password: Ensure that Caps Lock is off and that there are no extra spaces when entering your credentials.
- Session Timeout: If you’ve been idle for too long, the platform may log you out automatically. Simply refresh the page and sign in again.
- Device Compatibility: Some platforms may not function properly on outdated browsers or older operating systems. Always keep your software updated to the latest version.
2. Updating Your Security Settings
If you’re repeatedly facing authorization problems, updating your security settings might help. Adjust firewall permissions or enable secure browser settings to facilitate a smoother connection. If you’ve recently changed your password or device, log out from all sessions and sign in again to sync the update across devices.
Optimizing Mobile Access
1. Ensuring Fast and Reliable Connectivity
Slow loading times or connection drops? Switch to a stable Wi-Fi network or enable mobile data if available. Restarting your device or reconnecting to the network can also improve performance. If the platform offers a dedicated app, install it for a smoother mobile experience.
2. Adjusting Mobile Settings for Better Performance
Some platforms allow you to customize the app’s data usage and notification settings. Reducing background activity and enabling auto-update for the app ensures optimal performance. Make sure your device’s operating system and browser are updated to prevent compatibility issues.
Managing Your Account Through the Club Interface
Many platforms feature a dedicated club or membership section where you can access personalized settings, bonuses, and updates. After signing in, navigate to the club area to manage your preferences, review transaction history, and claim any available rewards. If the platform offers exclusive tournaments or events, you’ll usually find them listed here. Staying active in the club section often leads to better offers and higher chances of securing bonuses.
Updating Personal Information and Preferences
1. Changing Your Authorization Settings
Need to update your password or contact details? Most platforms allow quick adjustments through the settings menu. Keep your email and phone number current to avoid issues with two-factor authentication or recovery attempts. Regularly reviewing and updating your information enhances security and ensures seamless access.
2. Customizing Notifications and Alerts
Want to stay informed about new tournaments or special events? Adjust your notification settings to receive updates without overwhelming your inbox. Some platforms allow you to fine-tune alerts for specific game types, promotional offers, or club events – giving you full control over your communication preferences.
Resetting Authorization Credentials Through Mobile
Struggling to regain access? If you've lost your authorization details, your mobile can be a lifesaver. Modern platforms are designed with convenience in mind, offering quick recovery options directly from your phone. This means you don’t need to sit at a desk – you can restore access from anywhere.
Start by opening the app and locating the sign-in option. You’ll typically see a “Forgot Password” or “Reset Authorization” link. Tap it, and the platform will prompt you to enter your registered email or mobile number. A verification code will be sent to your device almost instantly. Enter the code, set a new password, and you’re back in the game – no fuss.
Using Mobile Authentication for a Secure Connection
- Biometric Login: Many platforms now support fingerprint or facial recognition, making future sign-ins quick and secure.
- Two-Factor Authentication (2FA): Enable 2FA for an extra layer of security. This ensures that even if someone gets hold of your credentials, they can't connect without the verification code sent to your mobile.
- Notification-Based Authorization: Some platforms offer push notifications where you simply confirm the sign-in attempt on your phone.
Mobile recovery isn’t just about convenience – it’s about safeguarding your access. By securing your authorization methods and keeping your mobile settings updated, you reduce the risk of future issues.
Connecting to Your Account Without Delays
Reestablishing access shouldn’t feel like a chore. If the platform offers multiple connection methods, take advantage of them. For example, besides the standard email recovery, you might have the option to recover access via SMS or even through a linked social media account. Diversifying your recovery options reduces downtime and ensures you can reconnect without hassle.
If recovery attempts fail, clearing your browser cache or app data might resolve underlying issues. Also, check that your mobile operating system and the app are up to date – outdated software can cause conflicts with the sign-in process.
Joining the Club with a Fresh Start
Once you’ve restored access, it’s worth taking a moment to improve your security setup. Platforms often provide security tips after a reset – take them seriously. Updating your password to a complex mix of letters, numbers, and symbols is a smart move. Also, consider switching to biometric sign-in if available. This simplifies future access while enhancing protection.
If you’re part of a rewards program or loyalty club, reconnecting may require reauthorizing your membership. Check the settings section to confirm that your club benefits are intact and properly linked to your profile. A smooth reconnection ensures you don’t miss out on any in-play bonuses or exclusive offers.
Handling Machine-Based Sign-In Failures
If you often switch between devices, machine-based conflicts can arise. Some platforms limit the number of simultaneous connections or may flag new devices as suspicious. To avoid this, authorize trusted machines in your settings. This allows seamless access without triggering security alerts.
For added convenience, many platforms now use adaptive authorization technology, which learns your login patterns and recognizes familiar devices. If you encounter an issue, try switching networks or rebooting the machine to reset the connection.
Keeping Authorization Data Secure
To avoid future disruptions, store your credentials securely. Password managers are an excellent option, offering encrypted storage and quick access. Avoid saving sensitive data directly on your mobile unless it's secured with a passcode or biometric lock.
Review your authorization settings periodically. Updating recovery details – such as your email or mobile number – ensures you can restore access quickly if needed. Stay proactive to keep your connection seamless and secure.
Authorization Errors and How to Fix Them
1. Double-Check Your Credentials
Incorrect credentials are a common stumbling block when trying to sign in. Before assuming there's a system issue, make sure you're entering the correct username and password. Typos happen – especially when using a mobile device where autocorrect can interfere. If you’re sure your credentials are correct but still can’t access your account, consider resetting your password. Most platforms provide a "Forgot Password" option to help you regain access quickly.
2. Update Your App or Browser
Running an outdated app or browser can cause authorization errors. Developers regularly release updates to improve security and fix bugs, so missing one could prevent you from signing in. Check your app store for available updates or manually update your browser settings. If the problem persists, try clearing your cache and cookies – stored data can sometimes interfere with authorization attempts.
Connection Issues and Server Errors
1. Check Your Internet Connection
A weak or unstable internet connection can disrupt the sign-in process. Test your connection by loading another website or app. If other sites aren't loading either, restart your router or switch to mobile data. For Wi-Fi connections, moving closer to the router or reducing the number of connected devices can improve stability.
2. Confirm Server Status
Sometimes the problem isn’t on your end – server outages or maintenance can interrupt service. Most platforms provide real-time status updates through their official channels or community pages. If the server is down, you’ll need to wait until it's back online. Trying to reconnect repeatedly during an outage won’t help and could temporarily lock you out.
Two-Factor Authentication Problems
1. Verify Your Device Settings
If you're stuck at the two-factor authentication step, check if your device settings are causing the issue. Ensure your phone’s date and time are synced correctly – mismatched time zones can block authorization codes. Also, confirm that notifications for the authentication app are enabled. Without them, you might miss the verification prompt.
2. Use Backup Codes
If you’ve previously saved backup codes, now is the time to use them. Backup codes are designed for cases where the authentication app isn’t working or your device is lost. Keep them stored securely but accessible – without them, recovering your account can be a hassle.
Account Lockouts and Suspensions
1. Wait It Out or Contact Support
Too many failed sign-in attempts can trigger a temporary lockout. This security measure prevents unauthorized access but can also lock you out of your own account. Most platforms automatically lift the lockout after a specific period – usually 15 to 30 minutes. If you’re still locked out after this time, reach out to customer support for assistance.
2. Confirm Compliance with Platform Rules
If your account has been suspended rather than locked, it could be due to a violation of platform policies. Review the terms of service to identify any potential breaches. Common issues include using unauthorized third-party apps, engaging in suspicious activity, or violating community guidelines. If you believe the suspension is a mistake, submit an appeal through the official support channels.
Machine Compatibility and Technical Errors
1. Check Device Compatibility
Not all devices are compatible with every platform. Older machines or operating systems might struggle with newer updates or security protocols. Check the platform’s system requirements and ensure your device meets the minimum specifications. If compatibility is the issue, updating your operating system or switching to a different device may resolve the problem.
2. Reinstall the App
If you’re facing persistent technical errors, reinstalling the app can help. Deleting and reinstalling clears corrupted files and refreshes the app’s connection with the server. After reinstalling, make sure you update to the latest version before attempting to sign in again.
Enabling Two-Factor Authentication on Your Mobile Device
Steps to Set Up 2FA on Mobile
- Open the app on your mobile device.
- Navigate to the settings menu and select "Security."
- Choose "Two-Factor Authentication" and tap "Enable."
- Select your preferred 2FA method – authenticator app, SMS, or email.
- Follow the prompts to connect your device and confirm the setup.
Setting up two-factor authentication (2FA) on your mobile device is quick and straightforward. Once you update your settings, you’ll add an extra layer of security to your account. After entering your username and password, the platform will prompt you to input a one-time code sent to your chosen method – an authenticator app, SMS, or email. This ensures that even if someone gains access to your password, they can't sign-in without the second code.
Using an authenticator app is the most secure option since it generates codes locally on your machine, reducing the risk of interception. Apps like Google Authenticator or Authy work without needing an internet connection, ensuring fast and secure access even when you're offline. SMS and email are convenient, but they depend on your mobile signal and network stability, which could delay the process.
Why Two-Factor Authentication Matters for In-Play Sessions
Security during in-play sessions is critical because real-time activity often involves rapid decisions and transactions. Without 2FA, a single data breach could expose sensitive details or allow unauthorized access mid-session. Activating 2FA ensures that no one else can interfere with your in-play strategy, even if they have your password.
Think of 2FA as a security checkpoint – even if someone manages to guess your password, they still need to pass the second layer of verification. This reduces the chances of unauthorized access by over 100% compared to single-password systems. It also helps protect your payment data, bet history, and personal details.
How to Update Your 2FA Settings
- Go to "Security" in your account settings.
- Select "Two-Factor Authentication."
- Choose "Edit Settings" or "Update."
- Follow the prompts to adjust your preferred 2FA method.
Sometimes you need to update your 2FA settings, especially if you change your mobile number or lose access to your authenticator app. The platform allows you to update these settings anytime through the security section. You can switch between an authenticator app, SMS, or email – whichever suits your current setup best. Keeping your 2FA settings up to date ensures you won't face sign-in issues if your trusted device or contact method changes.
Managing 2FA Across Multiple Devices
If you use more than one machine to connect, setting up 2FA on all your devices is essential for consistent security. Most platforms allow you to sync 2FA settings across multiple devices, but you may need to authenticate each machine separately. This ensures that even if someone gains access to one device, they can’t automatically connect from another without the second code.
When using an authenticator app, scan the QR code on each device to sync your settings. If you rely on SMS or email, make sure your contact information is current across all devices. This helps avoid issues when switching between machines.
Joining a Club? Ensure Your 2FA Is Active
Joining a club or participating in exclusive events often requires additional verification steps. Many platforms restrict access to clubs and tournaments unless 2FA is enabled. This prevents unauthorized users from joining and ensures that only verified accounts can participate.
Activating 2FA not only secures your account but also increases your chances of smooth entry into exclusive in-play events. Some platforms even offer bonuses or perks for users with active 2FA settings, making it a win-win situation.